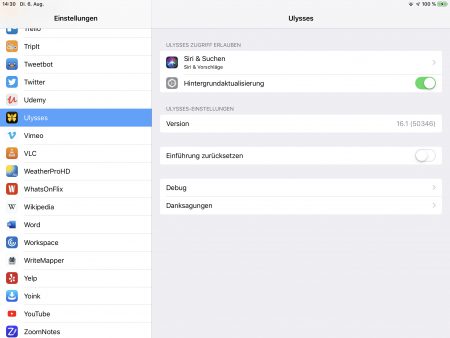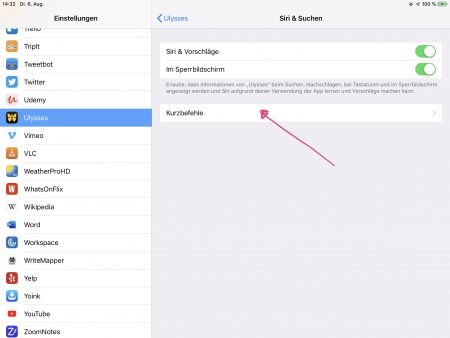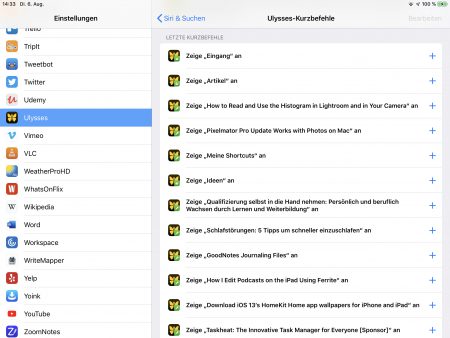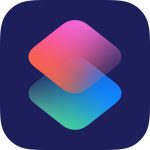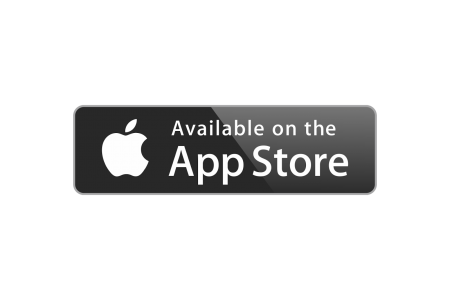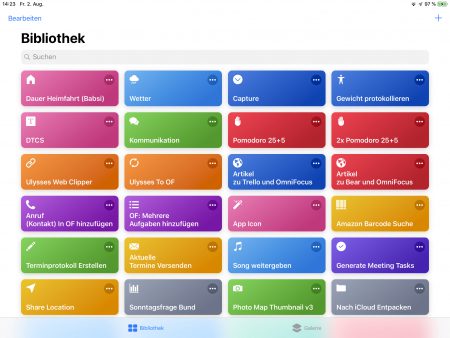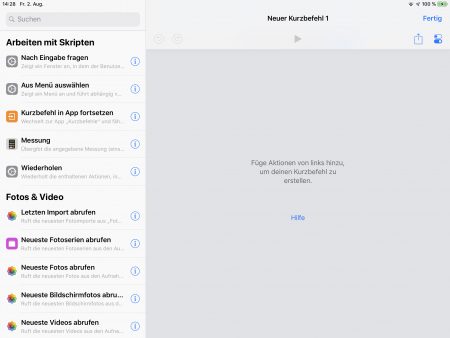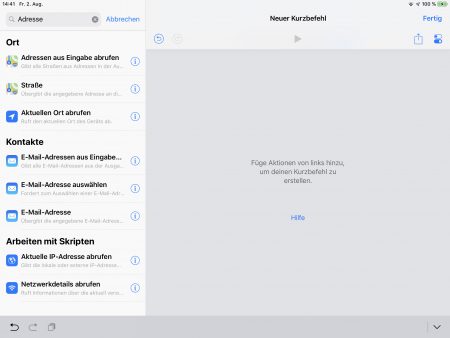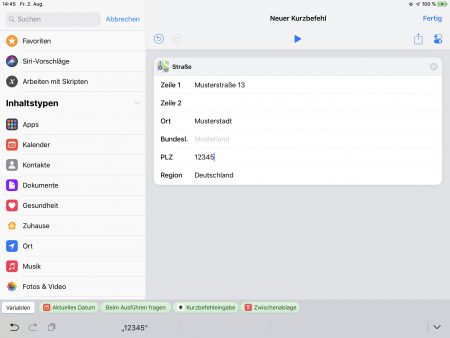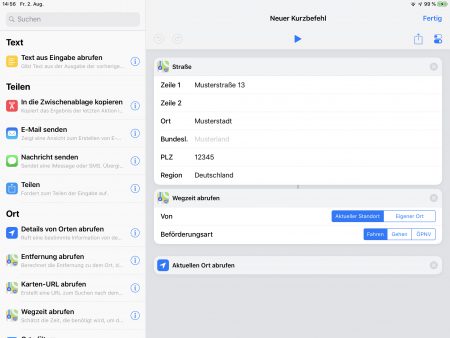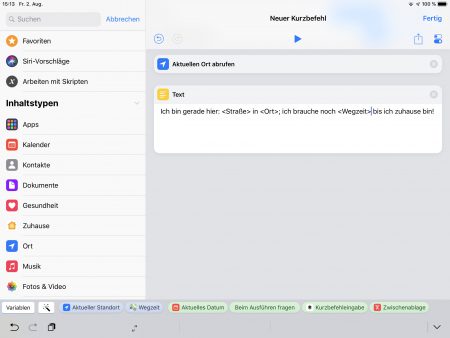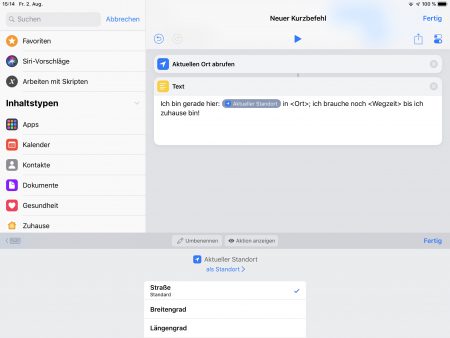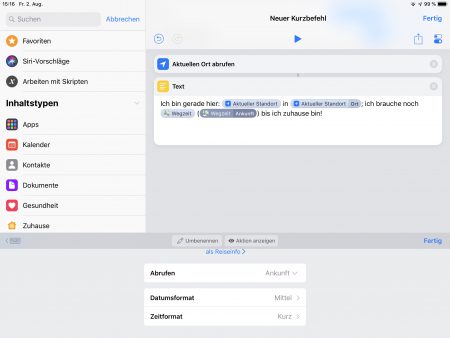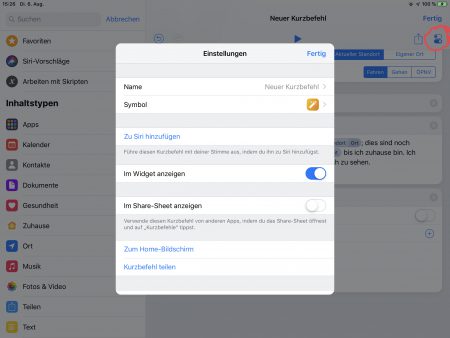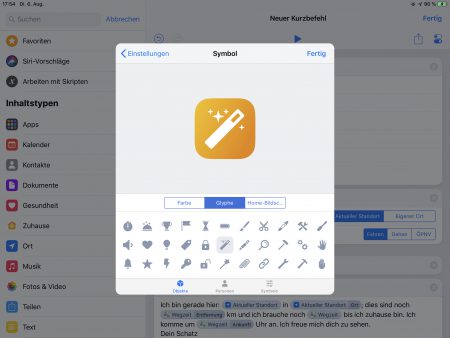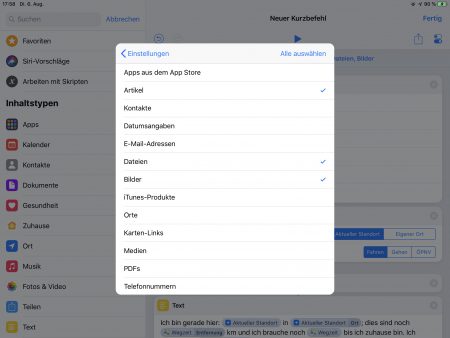Die Zeiten ändern sich schnell
Shortcuts – Eine Einführung in Siri Shortcuts
Was sind Siri Shortcuts?
Zunächst sollte man erklären, was dies mit der Sprachassistentin Siri zu tun hat und ob Siri Shortcuts auch etwas bringen, wenn man grundsätzlich keinen Sprachassistenten nutzen möchte. Kurzum, ja, es bringt etwas. Fangen wir am Anfang an. Es gibt unterschiedliche Möglichkeiten Siri Shortcuts zu verwenden.
- Entwickler können für ihre Apps spezifische Befehle hinterlegen, die dann über Siri verwendet werden können. In den Einstellungen der jeweiligen App lassen sich dann unter Siri & Suchen vordefinierte Befehle aktivieren.
- Jeder Besitzer eines iOS Gerätes (ab iOS 12) kann sich eigene Abläufe erstellen. Hierzu können Entwickler einzelne Aktionen oder Funktionen hinterlegen, die man dann in Siri Shortcuts verwenden kann.
- Hat man einen solchen Ablauf erstellt, kann man diesem Ablauf auch einen Sprachbefehl für Siri hinterlegen.
Vordefinierte Siri Shortcuts
Über die Einstellungen und dort unter den jeweiligen Apps, die Siri Shortcuts unterstützen, kann man über den Eintrag Siri & Suchen und dann über Kurzbefehle unterschiedliche Siri Shortcuts aktivieren. Welche angeboten werden hängt von dem jeweiligen Entwickler ab.
Die Screenshots zeigen Beispiele für die Schreib-App Ulysses und sind abhängig von der Verwendung des Nutzers.
Wann eigenen sich Siri Shortcuts?
Shortcuts für das Zusammenspiel mehrerer Apps
Viele meiner Prozesse tangieren mehrere Apps, gerade diese eigenen sich für Siri Shortcuts, um einmal erfasste Daten an mehrere Apps zu verteilen.
Ich zeige Ihnen im folgenden einige Beispiele dafür.
Beispiel 1
Ich rufe meinen Standort ab, prüfe über Google Maps oder Apple Karten die Entfernung beziehungsweise die Dauer bis nach Hause zu mir und sende dieses dann als vordefinierten Text per iMessage an meine Frau.
Beispiel 2
Ich lese einen Artikel in Safari oder meinem bevorzugtem RSS-Reader (Reeder 4). Ich speicher den Artikel mit vorbelegten Schlagwörtern in meiner Notiz-App (Ulysses) und erstelle gleichzeitig eine Aufgabe in meiner Aufgabenverwaltung (OmniFocus), die mich an das Lesen erinnert .
Beispiel 3
Ich erhalte einen Termin für ein Kundenprojekt. Dies heißt für mich, dass ich mehrere Termineinträge in meiner Aufgabenverwaltung (OmniFocus) generieren muss, einen neutralen Termin in einem iCloud-Kalender für meine Frau einstellen muss, ein neues Blatt in meinem Notizprogramm (Ulysses) mit entsprechenden Schlagwörtern und entsprechendem Header anlegen muss und dies abhängig von der jeweiligen Terminart.
Shortcuts für sich wiederholende Abläufe.
Beispiel 4
Ich muss im oben genannten dritten Beispiel bei Kundenterminen immer wieder die gleichen Termine für ein Projekt anlegen. Zum Beispiel „Hotel reservieren“, „Einladung an Kunden senden“, „Mit Projektleitung abstimmen“, „Unterlagen vorbereiten“, „Protokoll schreiben“, „Reisekosten erfassen“ und noch einige andere. All diese Aufgaben fallen nicht nur bei jedem Kundentermin, sondern oftmals auch bei internen Terminen an. Da OmniFocus bis jetzt noch keine Templates erlaubt, muss ich jedes Mal die Termine wieder neu anlegen.
Siri Shortcuts installieren und verwenden
Siri Shortcuts heißt in der deutschen Version von iOS Kurzbefehle und kann im App Store für iOS geladen werden.
Öffnet man Siri Shortcuts, kann man entweder über Bibliothek seine bereits vorhandenen Shortcuts einsehen, benutzen und anpassen oder in einer Vielzahl von herunter ladbaren Shortcuts in der Galerie stöbern. 1
Am Ende der Bibliothek gibt es eine Schaltfläche, um neue Shortcuts anzulegen. Ein Tap darauf, öffnet die Bearbeitung der Shortcuts.
Hier kann man nun die verschiedenen Aktionen der linken Seite zu seinem Ablauf (rechte Seite) hinzufügen. Eine detaillierte Anleitung zur Verwendung kann ich an dieser Stelle nicht ausführen. Wer sich in Shortcuts einarbeiten möchte, dem kann ich den mehr als hervorragenden Siri Shortcuts Field Guide von David Sparks wärmstens ans Herz legen https://learn.macsparky.com/p/siri.
Im folgenden möchte ich nun die konkrete Umsetzung meiner vier Beispiele Ihnen vorstellen. Sie zeigen jede Menge Möglichkeiten, was bereits mit Siri Shortcuts geht. 2
Umsetzung eines Shortcut anhand des Beispiel 1
Im folgenden werde ich nun das Beispiel mit der automatisch berechneten Dauer der Heimfahrt mit entsprechender Nachricht an einen fest hinterlegten Kontakt erläutern.
Die weiteren Beispiele 2-4 beschreibe ich in separaten Artikeln.
– Dauer Heimfahrt für festgelegten Kontakt –
Generell lassen sich in Siri Shortcuts auch dynamisch Daten beziehungsweise Eingaben abfragen. In diesem ersten Beispiel möchte ich jedoch eine feste Zieladresse eingeben und einen vorausgewählten Kontakt verwenden.
Zunächst definiere ich daher das Ziel. In der Suche links gebe ich Adresse ein und wähle dann Straße aus. Mit einem Tap übernehme ich einen Eintrag an die letzte Stelle auf der rechten Seite, ansonsten kann ich auch mit Tap & Halten an eine gewünschte Stelle ziehen.
Als nächstes gebe ich die Zieladresse ein.
Nun muss ich meinen aktuellen Ort abrufen und die Entfernung und Wegdauer bis zu meinem Ziel berechnen. Dazu suche ich nach Wegzeit auf der linken Seite. Siri Shortcuts gibt generell immer die Daten der davor erstellten Aktionen an die nächste direkt weiter. Daher weiß die Aktion Wegzeit abrufen bis zu welchem Ort (mein Ziel) die Wegzeit berechnet werden soll. Lediglich der Startpunkt muss in der Aktion selbst ausgewählt werden. Der Aktuelle Standort trifft in meinem Fall zu. Ebenso kann man auch noch die Beförderungsart in der Aktion selbst wählen.
Nun brauche ich, um meinem Kontakt in der Nachricht auch noch einige Infos zu meinem aktuellen Ort geben zu können, Details zu diesem Ort. Dazu gebe ich im Suchfeld auf der linken Seite Ort ein und wähle den Eintrag Aktuellen Ort abrufen aus. Dieser Eintrag hat keine weiteren Parameter.
Für das Versenden der Nachricht muss ich zunächst den Text der Nachricht erstellen, dafür verwende ich die Aktion Text.
Die Textmessage
Der soll folgendermaßen lauten:
Ich bin gerade hier: <Aktueller Ort: Straße> in <Aktueller Ort: Ort>; dies sind noch <Wegzeit:Entfernung> km und ich brauche noch <Wegzeit: Dauer> bis ich zuhause bin. Ich komme um <Wegzeit: Ankunft> Uhr an. Ich freue mich dich zu sehen.
Dein Schatz
Es ist klar, die Infos in den eckigen Klammern entsprechen Variablen: einmal der Infos zum aktuellen Ort, das andere Mal die berechnete Wegzeit.
Hierfür stellt Siri Shortcuts entsprechende Variablen gegebenenfalls mit weiteren Parametern zur Verfügung. Nachdem ich links nach Text gesucht habe und die genauso bezeichnete Aktion nach rechts gepackt habe, tippe ich in das Textfeld und kann meinen Text eingeben. gleichzeitig wird mir am unteren Rand mehrere Variablen angezeigt und die spezielle Funktion der Magic Variables (die mit dem Zauberstab). Hier finde ich die beiden Variablen Aktueller Standort und Wegzeit. Nachdem ich die Variable angetippt habe, wird mir eine Auswahlliste mit weiteren Details (Parametern) zu meiner Variablen, darunter die gewünschte Straße angezeigt.
So funktioniert es
Dieser generierte Text soll dann an iMessage/Nachrichten übergeben werden. Dazu suche ich links nach Nachricht senden und übernehme den gefundenen Eintrag mit einem Tap nach rechts.
Da ich die Nachricht direkt ohne weitere Bearbeitung oder Empfängerauswahl versenden möchte, stelle ich sicher, dass der Eintrag Beim Ausführen anzeigen nicht angehakt ist.
In der Zeile Empfänger kann ich über das Pluszeichen am Ende einen oder mehrere Kontakte aus meinem Adressbuch hinterlegen. Im Feld darunter kann dann die Nachricht hinterlegt werden. Da ich diese bereits in dem Textfeld darüber zusammengestellt habe, tippe ich in das Feld und selektiere die Variable Text am unteren Rand.
Einstellung zu Siri Shortcuts
Über das Symbol am oberen rechten Rand der zwei Toggels lassen sich weitere Einstellungen zu diesem Siri Shortcut tätigen.
In der Zeile Name kann ich den von mir erstellten Siri Shortcut nach belieben benennen. In der Zeile Symbol kann ich ein eigenes Symbol (Glyphe) und eine Farbe auswählen. Es besteht ebenso die Möglichkeit ein eigenes Bild auszuwählen, das verwendet wird, wenn man den Shortcut zum Home-Bildschirm hinzufügt.
In der Zeile Zu Siri hinzufügen kann ich einen Sprachbefehl aufnehmen, der den Siri Shortcut per Sprachsteuerung durch Siri ausführen kann.
Die weiteren Punkte in den Einstellungen erlauben es, den Shortcut im Widget anzuzeigen oder sofern es sinnvoll ist im Share Sheet anzuzeigen. Setzt man den Schalter auf anzeigen, so kann man auswählen, welche Art von Daten er entgegennimmt.
Schließlich kann man den Siri Shortcut noch dem Home-Bildschirm hinzufügen und ihn mit anderen Anwendern teilen.
Zusammenfassung
Siri Shortcuts eignet sich hervorragend, um im Rahmen seines Selbstmanagements gewisse Abläufe zu optimieren und zu automatisieren. Dieser Artikel ist eine Einführung in Siri Shortcuts und hat an einem einfachen Beispiel den Aufbau eines Shortcuts erläutert.
In folgenden Artikeln werde ich die weiteren Beispiele 2-4 im einzelnen erläutern und Ihnen zeigen.